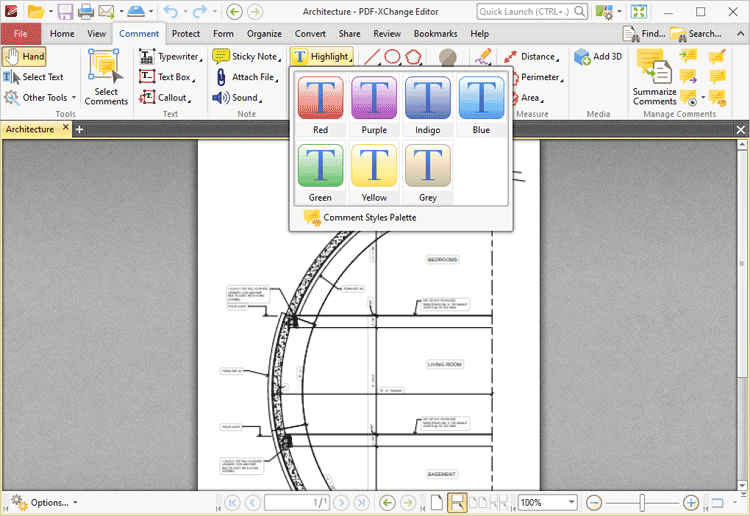
How do I save and access customized tool styles in PDF-XChange Editor ?
The Comment Styles Palette is used to save customized tools. Follow the steps below to open and utilize the Comment Styles Palette:
1. Right-click the desired tool (in this example we will use the Highlight Text tool):
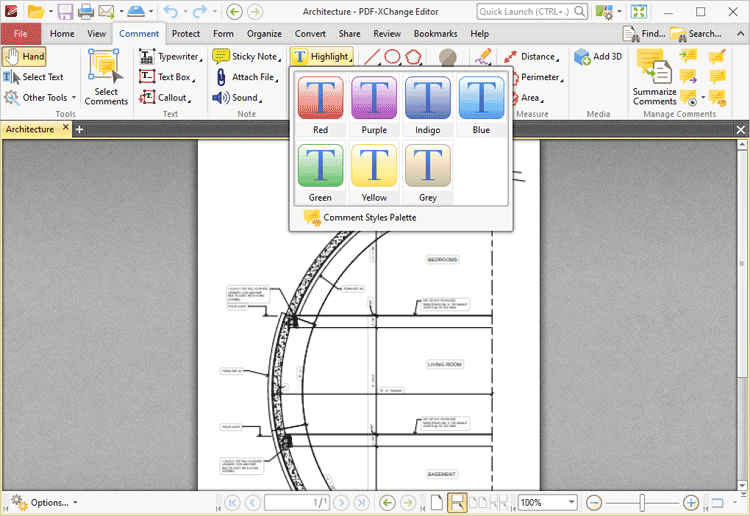
2. Click Comment Styles Palette. The Comment Styles Palette will open:

The Comment Styles Palette details existing styles for all customizable annotation tools.
Please note that default comment styles will reset when you restart your computer. Therefore, if you want to create and save customized comment styles, it is best to clone comment styles and then customize them as deisred.
The Comment Styles Palette can be used to save multiple variations of annotation styles for convenient use. For example, the Highlight Text Tool can be cloned multiple times to create highlighters of a range of highlight colors:
1. Open the Comment Styles Palette as detailed above.
2. Scroll down the list of annotation formats and select the Highlight Text Tool, then click Clone:

3. Use the Fill Color property to change the color of the highlight, and then click Rename to give the style a new name.
4. Repeat the process until all desired styles have been created:
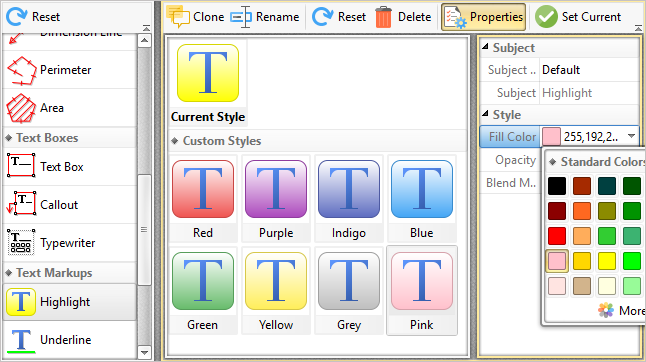
Access Customized Tools
The simplest method to access custom tools is to right-click them in the user interface. For example, right-click the Highlighter tool in the user interface, then select the customized tool:
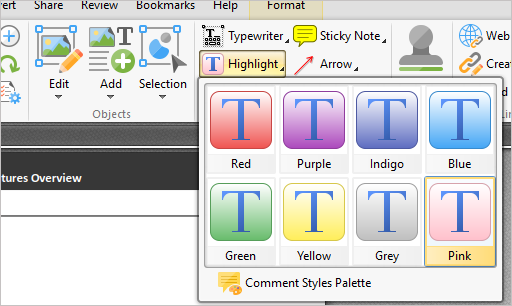
Alternatively, you can create a shortcut on the user interface and/or set up keyboard shortcut for the new tool:
Creating a User Interface Shortcut
1. Right-click the ribbon, then click Customize Toolbars:
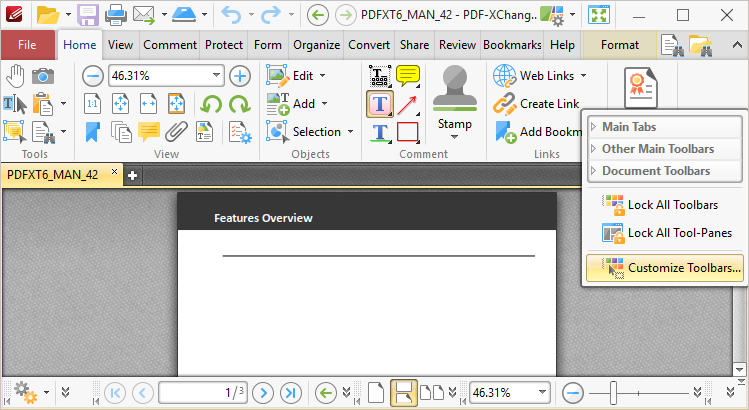
The Customize Toolbars dialog box will open.
2. Click the Commands tab, then enter the name of the desired command/tool in the Commands text box. This example shows the Pink Highlighter created above:
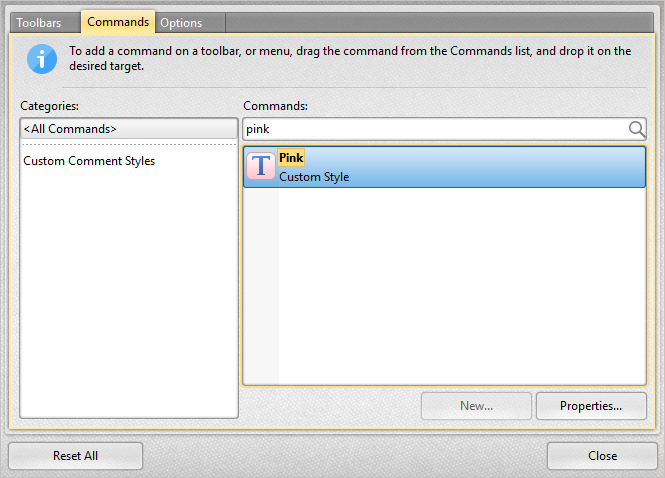
3. Click and drag the command/tool to the desired location on the user interface:
Creating Keyboard Shortcuts
Click Properties in the Customize Toolbars dialog box to create a keyboard shortcut for customized styles. The Command Properties dialog box will open:
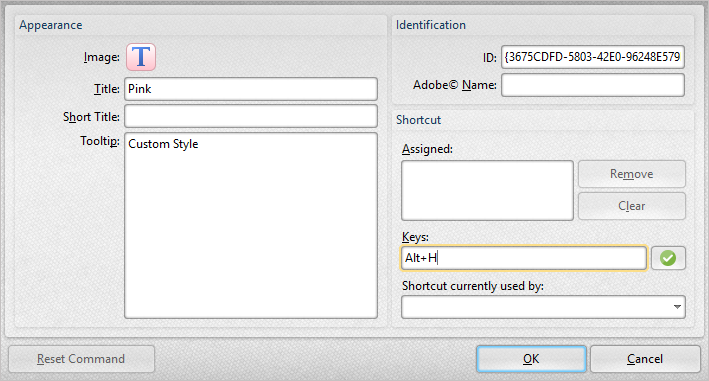
Enter the desired key combination for the shortcut in the Keys text box. (If there is an existing shortcut that uses the combination entered then a warning will display in the lower text box). Click the green tick icon to assign the keyboard shortcut and then click OK to create it.